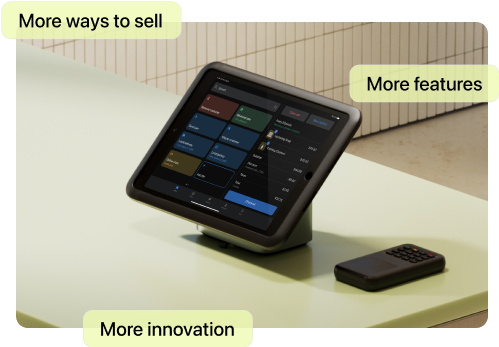If you want your target audience to find your ecommerce store, it’s critical your site shows up on Google’s search engine results pages (SERPs). Business owners invest in a range of search engine optimization (SEO) tactics in an effort to improve their Google rankings for relevant search queries.
Understanding Google indexing helps you use all these strategies to maximum advantage. Here’s what the Google index is, why it matters, and how to make sure your site is indexed and visible on the largest search engine in the world.
What is Google indexing?
Google indexing is the process of analyzing, organizing and filing webpage information in Google’s index, a massive database.
First, Google’s search engine spider crawls a website and determines whether or not a page provides value. Google then indexes valuable pages, or adds them to its database. When a user searches on Google, its algorithm determines the most relevant pages in the index and displays them on its search engine results pages.
What are the benefits of Google indexing your website?
Only pages indexed by Google show up in Google search results, which means indexing is a critical part of any SEO strategy. If your site isn’t indexed, it doesn’t matter how useful and relevant your content is—you still won’t be able to generate a meaningful amount of organic search traffic, because your site won’t show up on Google searches.
How to get your website indexed by Google
There are two main hurdles to getting your site indexed by Google. First, Google’s search bot, Googlebot, needs to find your site—and then it needs to determine if your content is worth indexing. Here’s how to help Google find your site and increase your odds of getting added to the index:
1. Request indexing
The first step is to request that Google index your site. To do this, log in to Google Search Console (previously known as Google Webmaster Tools) using your Google account. If this is your first time signing in, you’ll see a prompt to add your domain, which is the main portion of your website URL. For the URL http://smalldaraz.shop, for example, you’d enter “shopify.com.” Enter your domain and click Continue.
Next, follow the displayed instructions to verify ownership of your website using a domain name system (DNS) record. You’ll copy the TXT record displayed in the pop-up window, log in to your domain registrar, paste the TXT record as a new DNS record, and click Save.
If you have a Shopify-managed domain, you can access and edit your DNS settings from the Domains page in your Shopify admin. If your store uses a myshopify.com domain name, you’ll need to add a custom domain before you can access your settings.
Once you’ve added your domain to your Google Search Console account, visit the URL Inspection tool in Google Search Console and select Request Indexing.
2. Create a sitemap and submit it to Google
Googlebot constantly crawls the web for new pages or updated content, but it takes some time for it to find a new website. If a brand new site isn’t linked from known pages, Google might not be able to find it at all. You can speed up the process by submitting an XML sitemap, which is a file that lists all of the pages on your site. Sitemaps help Google identify the most important pages on your site, which can improve your search performance.
To find your sitemap, type your domain followed by sitemap.xml into your browser’s address bar, following the format “shopify.com/sitemap.xml.” Your browser should display your sitemap. Copy the sitemap URL, return to Google Search Console, and navigate to Sitemaps. Then paste the URL under Add a New Sitemap and click Submit.
If your CMS hasn’t automatically created a sitemap, you can use a third-party tool like XML Sitemap Generator to create one.
3. Confirm indexing
It can take Google anywhere from a few days to a few weeks to index your site once you submit a sitemap. You can search Google to check your index status by typing “site:” followed by your domain into the Google search bar—for example, “site:shopify.com.”
You’ll see a list of pages Google has indexed on the SERP. If Google doesn’t return any results, your site hasn’t been indexed yet. Try again in a few days.
What to do when your website does not get indexed
- Ensure you’ve enabled crawling
- Check for noindex tags
- Check for nofollow links
- Check for orphan pages
- Confirm your site follows Google policies
If it's been two weeks since you requested indexing and all or some of your pages still aren’t showing up in SERPs, Google might be struggling to index your content. Here are a few common reasons your site might not be indexed and how to troubleshoot each one:
Ensure you’ve enabled crawling
Your site has a robots.txt file, which is a plain text file located in your domain’s root directory that tells search engines which pages on your site to crawl. You can also use it to block access to specific pages or to your entire site. Make sure your robots.txt file isn’t telling Google not to crawl your site by typing your domain name followed by “robots.txt” (e.g., “shopify.com/robots.txt”) into your browser’s address bar. The displayed file should list any specific pages you’ve asked Google not to crawl.
If your browser displays the following code, your entire site is blocked:
User-agent: *
disallow: /
If your browser returns this result (or if the “disallow” line lists pages you want search engines to index), you can edit your robots.txt file through your domain registrar. If you aren’t an experienced code editor, you might choose to contact your domain registrar or a third-party service provider for help.
Check for noindex tags
A noindex tag is an HTML tag that tells Google not to index a page after crawling it. Unlike your robots.txt file, noindex tags don’t prevent a search engine from crawling a page. They do, however, instruct Google not to index a page after crawling it. You might choose to have noindex tags on pages you don’t want to be displayed on SERPs, such as checkout, login, and post-purchase pages.
You can use Google’s URL inspection tool to see the HTML data that Googlebot sees when it crawls a page. If the HTML text contains the phrase “noindex,” the page contains a noindex tag. You can remove a noindex tag in the site settings section of your content management system (CMS).
Check for nofollow links
Nofollow links tell search bots not to follow the link and crawl the attached page. If Google hasn’t indexed a specific page, ensure internal links pointing to the page aren’t nofollow links. To see if a link is nofollow, right-click it, select Inspect, and search the displayed code for “nofollow.” If you find a nofollow tag, you can remove it in the site settings section of your CMS.
Check for orphan pages
Orphan pages are pages not linked from any other pages on your site. Google can index orphan pages if they are included in your submitted sitemap or if other websites on the internet link to them. They tend not to perform as well in search rankings and are difficult for website visitors to find.
If you create orphan pages, you’ll also need to update your sitemap every time you add one. For this reason, SEO best practices include avoiding orphan pages. If you want Google to index a page, make sure to include internal links pointing to the page on your site.
Confirm your site follows Google policies
Websites that violate Google’s spam policies or don’t meet the search engine’s technical requirements might not be indexed by the search engine.
Google penalizes sites that use hidden text, publish unoriginal content, engage in keyword stuffing, or use purchased, hidden, or low-quality backlinks to manipulate search results. You can avoid this outcome by publishing high-quality, relevant, and original content that provides value to users. If Google isn’t indexing your site, review Google’s spam policies to make sure you are compliant.
To meet Google’s technical requirements, make sure your text is a file type that Google supports and that your pages are working. You can also use Google’s URL inspection tool to check a page’s HTTP status code. Google will only index pages that return the status code HTPP 200, indicating the page request was successful.
How to get a website indexed by Google FAQ
Can you request Google to index a page?
Yes. To request Google index your page, log in to Google Search Console, add your domain, and click Request Indexing.
How do you check if your website is indexed by Google?
To see if your site is indexed, type “site:” followed by your domain name into the Google search bar following the format “site:websiteurl.” If the search engine results page returns a list of pages on your site, Google has indexed your site.
How long does it take for Google to index my website after submission?
Google documentation suggests users should expect indexing to take a few days to a couple of weeks from the time the user submits a sitemap and requests indexing.